海外に出かける前、iPhoneの設定をいじるの正直メンドウ。でも、ちょっとした設定で、トラブルや高額請求を防げるならば!です。
最小限のテマで、安全にiPhoneを使うためのコツ。通信料金を抑えつつのセキュリティ確保で、旅先でのストレスを減らしましょう! より快適な旅行のための設定もお伝えします。
トレンドのeSIMや現地SIMのカンタン利用法、旅先での盗難防止設定や個人情報を守るセキュリティ対策などもご紹介です。
目次
出発前に設定しておくべきiPhoneの設定

旅行前、海外でのトラブルや高額請求を避けるには、iPhone7つの設定をしておくことです。
- データローミングをOFF
- モバイルデータ通信をOFF
- 機内モードをON
- iCloudバックアップの自動更新をOFF
- アプリの自動更新をOFF
- WiFiアシストをOFF
- 緊急時の通話設定
メンドウですが、これさえクリアしとけばスゴい楽!
コチラの記事も参考になります
▶︎海外旅行でスマホを賢く安全に使うコツ
データローミングをオフにする

海外でデータローミングを使用すると、予想外の高額請求になることが!
こんなヤバいことにならないよう、 データローミングはオフにしておくことです。
- 設定を開く
- モバイル通信をタップ
- 通信のオプションからデータローミングをオフ
データローミングをオフにすると、確認メッセージが出ることもありますが「オフにする」選択で。これで自動的に現地の電波に切り替わる心配がなくなります。
海外でのデータローミング詳細についてはコチラの記事を!
▶︎ 海外ローミングの基本から応用まで解説
モバイルデータ通信をオフにする
データローミング・オフで、海外でのデータ通信はオフになります。でも、念のためモバイルデータ通信もオフにしておくのが安心。
- 設定を開く
- モバイル通信をタップ
- モバイルデータ通信をオフ
これで国内外問わずモバイルデータ通信ができない状態になります。帰国したら上記と同じ方法で設定をオンにすることを忘れずに。
機内モードをオンにする

飛行機に乗るときは機内モードをオンにする必要があります。設定はカンタンで、コントロールセンターから飛行機アイコンをタップするだけ。もしWiFiがグレーアウトしたら、タップすればオンにできるので、機内でもネット接続可能です。Bluetoothも同じくオンにできます。
iCloudバックアップの自動更新をオフにする
海外の不安定なWiFi環境でバックアップが自動ではじまると、通信量をムダに使うことがあります。自動バックアップはオフに。
- 設定を開く
- いちばん上アイコンのあるところ(Apple ID、 iCloud、メディアと購入)をタップ
- iCloudをタップ
- iCloudバックアップをオフ
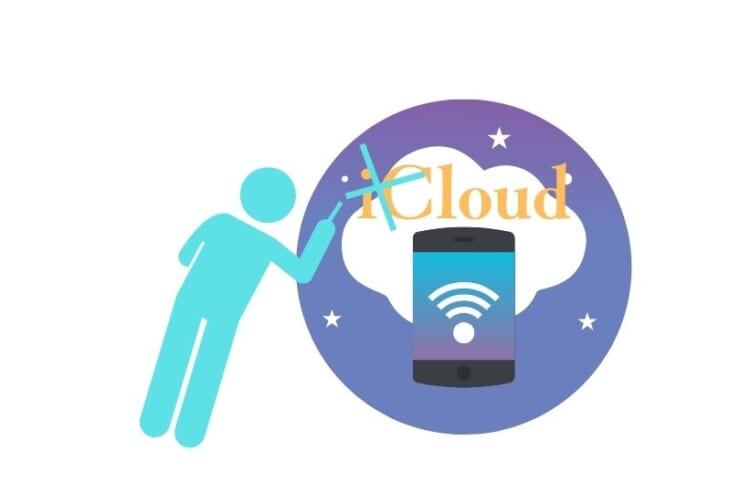
アプリの自動更新をオフにする
アプリが自動で更新されると、思わぬデータ通信が発生します。設定 > App Storeからアプリのダウンロードやアプリのアップデートをオフにして更新しないようにします。
- iCloudのバックアップ停止
- アプリの自動更新のオフ
- App Storeの自動ダウンロード停止
- バックグラウンドアプリの更新制限
- 写真の自動アップロードの無効化
WiFiアシストをオフにする
WiFiが不安定なときに自動でモバイルデータ通信に切り替える機能です。データ消費を防ぐために、設定 > モバイル通信からWiFiアシスト(下のほうにあります)をオフにしてください。
緊急時の通話設定をしておく

緊急時にそなえて、現地の緊急連絡先をスグ発信できるよう設定しておくことはとても重要です。
疾患のある場合は、医療情報を入力しておくのも大事。
ワタシは食物アレルギーなので、メディカルIDに登録してます。万が一、交通事故などに遭った場合も、医療情報は役に立ちます。iPhoneがロックされていてもチェックできる仕組みです。
- 医療情報の入力 設定 > 緊急SOS > ヘルスケア > メディカルID作成
- 大使館や領事館の連絡先
- クレジットカード、旅行保険会社の連絡先
- 圏外時の衛星経由による緊急SOSサービスが2024年7月30日から開始(iPhon14&15)
緊急時用の予備バッテリーを準備しておくのもおすすめです。
海外でiPhoneをインターネットに接続する方法

海外旅行中、インターネットはとても便利ですが、接続にはいくつか選択肢があります。
- 無料WiFiスポット
- 現地のSIMカード
- eSIM
- 海外用ポケットWiFi
- キャリアの海外定額プラン
それぞれ特徴が違うので、自分のニーズや状況に合わせてベストな方法を選びましょう。事前に設定方法を確認しておけば安心快適です。
コチラの記事も参考になります
▶︎海外で安心してWi-Fiを利用するための方法を徹底解説!
無料WiFiスポットを利用する
シンプルでお金のかからないのが、無料のWiFiスポット。カフェやホテル、空港など、多くの場所で無料WiFiは提供されてます。
- 設定を開く
- WiFiをタップ
- 表示される利用可能なWiFiネットワークの一覧から、利用したいネットワークを選び、パスワード(必要な場合)入力
ただし、無料WiFiはセキュリティ面が脆弱なことも多いので、個人情報の送信は避けるべき。ネットサーフィンや地図アプリを使うくらいの利用にとどめましょう。
無料WiFiについてはコチラの記事がおすすめです
▶︎その無料WiFi危険!
現地のSIMカードを使う

より安定した接続が望めるのが、現地SIMカードの使用で、通信費も大幅に節約できます(海外用のSIMカードを日本で購入して現地で入れ替える方法も)。
SIMロック解除の確認
日本のキャリアで買ったiPhoneにはSIMロックがかかっている場合があります。このロックを解除しないと、他国のSIMカードは使えません。購入したキャリアのウェブサイトや店で手続きを。
iPhoneの設定 > 一般 > 情報からSIMロックを確認し、SIMロックなしと表示されれば、すでに解除されています。
SIMカードの設定方法
現地SIMカードを使うときの設定はカンタン。
- iPhoneのSIMスロットに現地で購入したSIMカードを挿入
- iPhoneを再起動
- 設定を開き、モバイルデータ通信をタップしてオン
- モバイルデータオプションからデータローミングをオン
- 必要に応じて、現地のキャリアから提供のAPN(アクセスポイント名)を入力
接続できないときは、設定を見直すか、SIMカードの販売元に問い合わせを。ワタシは後のテマが嫌なので、購入したその場で交換を頼んじゃいます。ただ交換前の大切なSIMカードをなくさないよう!
コチラの記事も参考になります
▶︎海外旅行前に知っておきたい!海外SIMの基礎知識と選び方
eSIMを使う
最近話題のeSIM。形のあるモノとしてのSIMカードがいらず、データプランをオンラインで購入し、すぐに設定できます。当然SIMカードの差しかえが不要で、現地キャリアのネットワークが利用できるスグレモノです。
eSIMの設定は2通り
eSIMの設定は、購入後に送られてくるQRコードの読み取りか、購入後に専用アプリからインストールする2通り(厳密には初期設定時に自動ダウンロードや別のiPhoneから転送法もあり)。どちらも指示通りに進めば問題ありません。ワタシも最初はドキドキものでしたが、あっけなくつながって拍子抜けしました。
設定はいずれもWiFi環境下で行います。
- 設定 > モバイル通信 > モバイル通信を設定 or eSIMを追加 > QRコードを使用 > QRコードを読み取る
- 提供されたQRコードを読み取る(次のステップまで多少時間がかかる)
- プランが追加されればOK(ここまでの作業は国内で済ませても可)
- 追加されたこの回線をオンにするとデータローミングをON(データローミングをONで利用開始になるので、日本ではONにしないように!)
接続が確認できたら、通信速度や料金プランを確認。
複数のeSIMプロファイルを管理する場合は設定から切り替えられます。
おすすめのeSIMはコチラ
▶︎海外旅行でeSIM使うならココ!
ポケットWiFiをレンタルする

複数のデバイスを使いたい、友だちといっしょに使いたいなら、ポケットWiFiをレンタルするのもアリ。ポケットWiFiは、WiFi対応デバイスを複数同時にインターネット接続できるので便利です。
レンタル方法とおすすめサービス
海外対応のポケットWiFiは日本出発前にレンタルするか、現地で借りることができます。日本国内ではグローバルWiFiが人気でおすすめのサービス。事前にインターネットで予約して、空港で機器が受け取れます。
現地では空港やレンタルショップで借りることができますが、事前予約の在庫がない場合もあったりするのでご注意を。
ポケットWiFiをレンタルするときのチェックポイント:
- 通信速度と対応エリア
- データ容量の制限
- 同時接続が可能な台数
- バッテリーの持続時間
- 端末のサイズと重量
- セキリュティ機能
- 24時間対応のサポート体制
- 予約方法とキャンセルポリシーの確認
- 受け取りと返却方法
ポケットWiFiの設定
接続設定はカンタン。ポケットWiFiの電源を入れ、iPhoneの設定 > Wi-Fi選択 > 利用可能なネットワークからポケットWiFiのネットワーク名(SSID)をタップします。
パスワードを入力 > 接続をタップ。Wi-Fiアイコンが表示されたら成功です。
返却や料金に関する詳細

ポケットWiFiの返却は、空港や郵送でカンタンに完了。 料金は1日のレンタルが基本で、データ量に応じたプランも選べます。
キャリアの海外定額プランを利用する
国内キャリア(ソフトバンク、au、ドコモなど)では、海外でも定額でデータ通信が使えるプランがあります。これを利用すれば、SIMカードを購入したりポケットWiFiをレンタルする必要がなく、とてもカンタン。ただし料金はSIMやWiFiレンタルよりも基本、お高めです。
プランを利用するには、事前にキャリアのウェブサイトやアプリで申し込みが必要。現地に到着すると、自動的に現地の通信ネットワークに接続されて、1日単位で定額料金がかかります。データ通信量や速度制限、通話やSMSの利用可否と料金についてもチェックしておくとより快適。
帰国後はプランの解約や継続利用の手続きを忘れずに
海外で通信コストを抑えるための設定

海外旅行中のiPhoneの通信コストを抑えるには、以下の設定がおすすめ。
- モバイルデータ通信を制限
- アプリ更新やバックアップの自動実行を停止
プッシュ通知や位置情報サービスを最小限にし、データ使用量の多いアプリはできるだけ使わないことです。
モバイルデータ通信の制限方法
モバイルデータ通信を制限することは、海外旅行中の通信コストを抑えるには重要です。
iPhoneの設定からモバイルデータ通信を選び、不要なアプリのデータ通信をオフにできます。通信を制限すると、データ消費を抑えられます。
海外旅行に行く前の設定で「アプリの自動更新をオフ」にしましたが「低データモード」をオンにすると、アプリのデータ使用も抑えられます。
旅先でアセったときにはコチラの記事を
▶︎海外でモバイルデータ通信をオンにしてしまった!トラブル対処法
iPhoneのセキュリティ対策設定

海外旅行中、iPhoneのセキュリティ強化も重要課題です。
「iPhoneを探す」の有効化やパスワードの設定、Touch ID、Apple IDの二段階認証などを設定しましょう。公共Wi-Fiでのセキュリティ対策や自動ロック時間の短縮、重要データの暗号化などの設定で、より安心して旅行を楽しめます。
盗難や紛失に備える「iPhoneを探す」の設定
「iPhoneを探す」の設定は、海外旅行中のiPhoneの盗難や紛失対策に必須です。
設定は、iCloudにサインインして、設定 > Apple IDをタップ(いちばん上) > 探すをタップ > iPhoneを探すをオンで完了。以下の便利な機能が使えます。
- 位置確認
- リモートロック
- データ消去
iPhoneの位置を確認したり、遠隔操作で個人情報を保護できます。必要に応じてデバイスの中身を消去することも可能。「紛失モード」を設定すれば、デバイスが見つかった時に表示されるメッセージや連絡先を事前に登録できます。最後の位置情報を保存する機能もオンにすること。
パスワードやタッチID・フェイスIDの設定
パスワードやタッチID・フェイスIDの設定は、海外旅行中のiPhoneのセキュリティを強化する上で重要です。大切な個人情報を守りましょう。
- パスワード設定と定期的な変更
- タッチID/フェイスIDの有効化
- 複数指紋の登録(タッチID)
- 代替外観の設定(フェイスID)
パスワードは6桁以上の数字を使用し、推測されないものを選ぶこと。タッチIDやフェイスIDを使えば、素早く安全にロック解除できます。重要なアプリには追加のパスワード保護し、二要素認証を有効にすると、安全性が高くなります。
ネット規制に厳しい国に注意する方法
中国、ロシア、インド、ミャンマー、イランなど、ネット規制している国があります。
例えば中国ではLINEやInstagramなどのSNSやGoogleなど使えません。検閲システムを経由しないSIMカード、VPN付きのポケットWiFiなどを使うことで、いつものように使用できます。
海外でiPhoneをより快適に使う設定

海外旅行をより快適に楽しむためのiPhone設定。
- 時計の設定
- 言語の設定
- 地図アプリの設定
時計の自動設定する?
iPhoneの時計、自動設定をオン(設定 > 一般 > 日付と時刻 >自動設定)にしておけば、現地キャリアに接続すると現地時刻に自動調整されます。
もっと早く、到着前に現地時間を表示させたいときは、自動設定をオフにして、時間帯をタップ > 地名を入力し、表示される地名をタップでOKです。目的の地名が選択肢に表示されないときは、同じタイムゾーンのより大きな都市名を指定しましょう。
帰国したら、忘れず自動設定に。
現地言語を追加設定する

旅行先の言語を追加して設定しておくと、なにかと便利。設定 > 一般 > 言語と地域 > 言語を追加で旅先の言語を選びます。選択時に最優先の言語を「日本語を使用」か「〇〇語を使用」と選べるので、旅先の言葉に不慣れな場合は「日本語を使用」にしておきます。
地図アプリの設定を変える
地図アプリも現地の地名で表示されるように設定変更します。日本語で表示されてもあまり役に立たないですからね。
設定 > アプリ > 地図アプリ(例えばGoogle Maps)のいちばん下 言語 > 候補の言語から変更したい言語を選ぶ。上記の言語の追加を設定しておかないと、候補の言語に変更したい言語が表示されません。
まとめ

海外旅行でiPhoneを快適に使うための設定は、データローミングをオフにし、Wi-Fiを活用することが基本。モバイルデータ通信を制限し、さまざまな自動更新を停止しておくと通信コストを抑えられます。現地SIMやeSIMの利用も要検討です。
iPhoneを探すの設定や、言語や地図アプリの設定変更もお忘れなく。適切な設定で、万全のセキュリティ対策と快適な旅行をゲットです。
現地のネット環境の状況に合わせたベストな選択で、セキュリティと利便性のバランスを取りましょう。
Copyright © tabi-travell.com All Rights Reserved.
